
Keep Your Laptop Clean
Dust and dirt can accumulate in your laptop’s keyboard, ports, and fans, causing it to overheat and function poorly. Regular cleaning helps prevent these issues and keeps your laptop looking fresh.
- Keyboard: Use a soft brush or compressed air to remove dust from the keyboard. For deep cleaning, you can lightly wipe it with a damp, microfiber cloth. Avoid using too much water or harsh chemicals, as this can damage the electronics.
- Screen: Use a gentle microfiber cloth to clean the screen. If necessary, lightly dampen the cloth with water or a screen-cleaning solution. Never spray liquids directly onto the screen, as this could lead to internal damage.
- Ports and Vents: Dust can clog your laptop’s ports and vents, causing it to overheat. Use compressed air to gently blow out dust from these areas.

Keep Your Laptop Cool
Overheating is one of the most common reasons for poor laptop performance. Excessive heat can damage internal components and lead to slower performance, sudden shutdowns, or even hardware failure.
- Use a cooling pad: A cooling pad provides additional airflow to keep your laptop’s temperature in check, especially during heavy usage.
- Work on flat surfaces: Avoid using your laptop on soft surfaces like beds or couches, as this can block the air vents and cause overheating. Always place your laptop on a hard, flat surface for proper ventilation.
- Clean the fans: Laptop fans can get clogged with dust, which reduces airflow and increases the risk of overheating. Cleaning the fans regularly can help improve cooling efficiency.
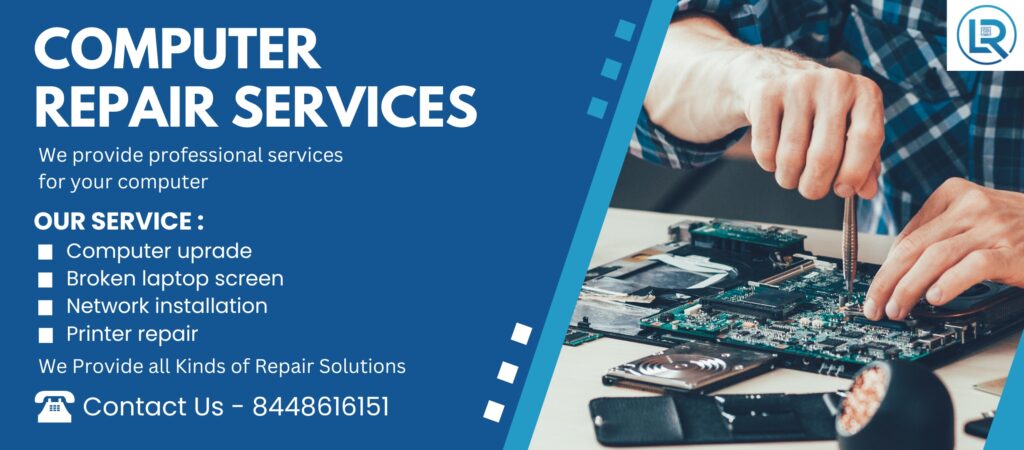
- Safety First: Always unplug your laptop and remove the battery (if possible) before starting any repair. Ground yourself to avoid static damage.
- Research: Look up your specific laptop model online. YouTube and forums can be great resources for step-by-step guides.
- Keep Tools Handy: A small screwdriver set, tweezers, and a plastic spudger are essential for most repairs.
- Take Photos: As you disassemble your laptop, take photos to remember where each part goes.
Common Repairs
- Screen Replacement:
- Tools Needed: Screwdriver, replacement screen.
- Steps: Remove bezel screws, gently pry off the bezel, disconnect the old screen, and connect the new one.
- Battery Replacement:
- Tools Needed: Screwdriver.
- Steps: Open the back panel, disconnect the old battery, and install the new one.
- Upgrading RAM:
- Tools Needed: Screwdriver.
- Steps: Open the laptop, locate the RAM slots, and insert the new RAM sticks.
- Hard Drive/SSD Replacement:
- Tools Needed: Screwdriver.
- Steps: Remove the back panel, disconnect the old drive, and connect the new one.
- Cleaning the Fans:
- Tools Needed: Compressed air, screwdriver.
- Steps: Open the laptop, gently remove dust from fans and vents using compressed air.
- Fixing Software Issues:
- Backup: Always back up important data before making changes.
- Reset/Recovery: Use recovery options to reset your operating system if it’s running slow or crashing.
Maintenance Tips
- Regular Cleaning: Dust and debris can clog vents and fans. Regularly clean the exterior and keyboard.
- Monitor Temperatures: Use software to check temperatures and ensure proper cooling.
- Keep Software Updated: Regularly update your OS and drivers for optimal performance.
When to Seek Help
If you encounter complex issues (like motherboard problems) or feel uncomfortable with repairs, consider seeking professional help. Always weigh the cost of repairs against buying a new laptop.
With patience and the right tools, you can handle many laptop issues yourself!
